Tuy bạn có thể sử dụng những phím tắt để thực hiện nhanh các chức năng khi làm việc trên Word nhưng thanh công cụ vẫn là một yếu tố cực kỳ quan trọng đối với những ai mới làm quen với phần mềm này. Tuy nhiên, đôi khi thanh công cụ bị ẩn khiến nhiều người bối rối, không biết cách xử lý như thế nào. Chính vì thế trong bài viết này sẽ hướng dẫn các bạn cách hiện thanh công cụ trong Word một cách nhanh chóng và dễ dàng nhất.
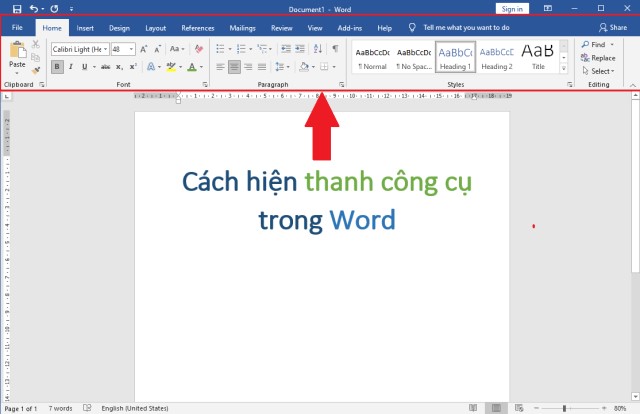
Thanh công cụ trong Word là gì?
Thanh công cụ Word hay còn được biết đó chính là Ribbon, là một thanh công cụ được tích hợp sẵn trong phần mềm Word của Microsoft. Trong một cửa sổ làm việc thì vị trí thanh công cụ sẽ nằm trên cùng, nơi mà người dùng có thể dễ dàng nhìn thấy và sử dụng các chức năng tiện lợi nhất.
Thanh công cụ bao gồm các tab chức năng được tổ chức và sắp xếp dựa trên các công cụ liên quan và không có nhiều khác biệt giữa các phiên bản Word. Thanh Command sẽ nằm ở bên dưới thanh công cụ chứa các lệnh thích hợp khi tiến hành mở các tab.
>>> Xem thêm: Mơ Thấy Cháy Nhà – Giải Mã Giấc Mơ Và Con Số May Mắn
Những tab chức năng nằm trên thanh công cụ
Thanh công cụ là một thanh có chứa rất nhiều tab có chức năng với nhau từ đó giúp cho bạn có thể thực hiện các thao tác của mình dễ dàng nhất. Dưới đây sẽ cung cấp những mục cơ bản của thanh công cụ như sau:
- Home: Tab Home này chính là tab mặc định được mở trên thanh công cụ trong hầu hết các phiên bản Word. Tab này chứa các công cụ cơ bản nhất để điều chỉnh và chỉnh sửa văn bản, chẳng hạn như thay đổi kiểu chữ, cỡ chữ, màu sắc, căn chỉnh văn bản, …
- Insert: Tab này sẽ nằm liền kề tab Home và sẽ chứa các lệnh cho phép người dùng thêm các tệp phương tiện phi văn bản như hình ảnh, đồ họa, liên kết, bảng biểu, … trong tệp tài liệu.
- Design: Tab này được sử dụng để thiết kế và bố trí các bản trình bày trong tài liệu Word.
- Layout: Đây là tab thực hiện các lệnh để giúp bạn điều chỉnh và sắp xếp bố cục văn bản như các công cụ chỉnh sửa kiểu giấy, khổ giấy, khoảng cách giữa tất cả các dòng,..
- Mailings: Tab này sẽ chứa các lệnh thực hiện các công việc liên quan đến tạo các biểu mẫu, các mẫu phong bì để trộn thư.
- Review: Tab này sẽ chứa các nhóm để cho phép người dùng tạo ghi chú, kiểm tra ngữ pháp, so sánh nội dung của văn bản,… trước khi hoàn tất.
- View: Tab View là tab thanh công cụ nằm ở vị trí cuối cùng cho phép người dùng lựa chọn các chế độ hiển thị văn bản như thu nhỏ, phóng to, hiển thị nhiều văn bản,…
Các cách hiện thanh công cụ trong Word đơn giản nhất
Hiện nay có rất nhiều cách để hiện thanh công cụ trong Word chính vì thế mà bạn cần phải tìm hiểu cũng như chọn cho mình một cách đơn giản, dễ dàng nhất. Dưới đây sẽ đưa ra một cách thực hiện để cho bạn tham khảo.
Sử dụng nút điều khiển
- Bước 1: Trang soạn thảo văn bản ở góc trên cùng bên phải, bạn sẽ tìm thấy một thanh điều khiển có biểu tượng hộp hình chữ nhật có mũi tên hướng lên bên trong. Khi trỏ vào biểu tượng này, Word sẽ đưa ra thông báo với tên là Ribbon Display Options.
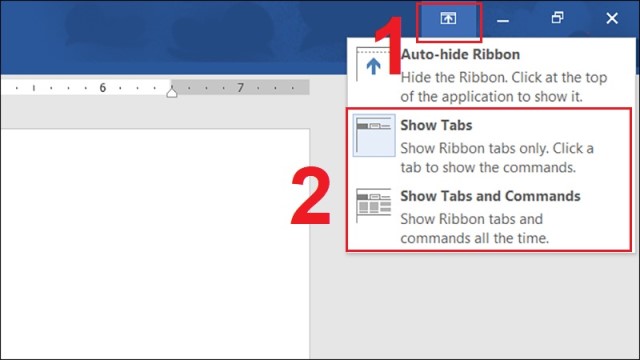
- Bước 2: Khi nhấn vào nút này của Word, bạn sẽ nhận được 3 tùy chọn khác nhau. Đối với mục đích hiện thanh công cụ thì, bạn cần nhấp vào tùy chọn Show Tabs and Commands.
Nháy đúp vào các Tab
Trong một số trường hợp, thanh công cụ Word không có công cụ bên dưới mà chỉ hiển thị một phần các tab chức năng . Bằng cách click đúp vào tab bất kỳ như vậy thì bạn đã nhanh chóng để hiện thanh công cụ tại Word và ngay sau đó, thanh công cụ Word sẽ được xuất hiện đầy đủ.
Sử dụng phím tắt
Cũng như nhiều chương trình khác của Microsoft, bạn có thể sử dụng rất nhiều những phím tắt khác nhau để có thể tiến hành khởi chạy một chức năng. Trong rất nhiều trường hợp bạn chỉ cần nhấn tổ hợp phím tắt Ctrl + F1 trong nháy mắt thanh công cụ trong Word sẽ xuất hiện cho bạn sử dụng.
>>> Xem thêm: Giải Mã Giấc Mơ: Nằm Mơ Thấy Đám Ma
Hiện thanh công cụ tạm thời
Nếu như trên trang soạn thảo văn bản của mình không xuất hiện thanh công cụ phía trên,thì khả năng cao bạn đã nhấn chọn vào mục Auto-hide Ribbon ở trên nút điều khiển. Lúc này, Word có một tùy chọn vô cùng đơn giản và giúp bạn hiện thanh công cụ tạm thời nhanh chóng.
Bạn cần phải nhấp vào biểu tượng dấu mũi tên đi xuống nằm ở bên cạnh nút điều khiển sẽ tạm thời đặt lại thanh công cụ trong Word cho đến khi bạn thực hiện thao tác khác với văn bản. Chắc chắn trường hợp này sẽ vô cùng hữu ích cho những ai muốn tập trung hoàn toàn khi soạn thảo văn bản. Sau khi soạn thảo xong văn bản, bạn có thể cố định thanh công cụ trong Word bằng các cách đã nêu ở trên.
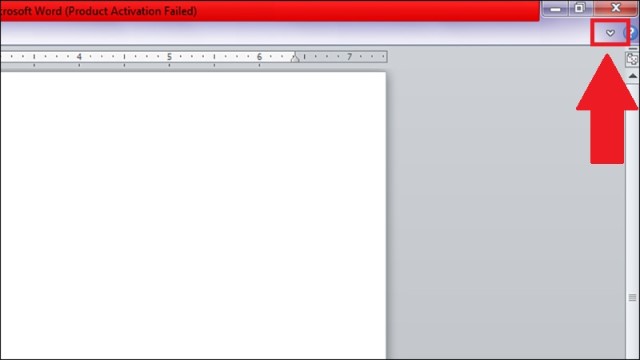
Lời kết
Với những thông tin trên được bài viết cung cấp thì có lẽ bạn cũng đã biết được cách hiện thanh công cụ trong Word. Với rất nhiều cách khác nhau được hl8 việt nam cung cấp thì hy vọng sẽ giúp cho hiện thanh công cụ và giúp cho quá trình soạn thảo dễ dàng nhất.

